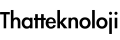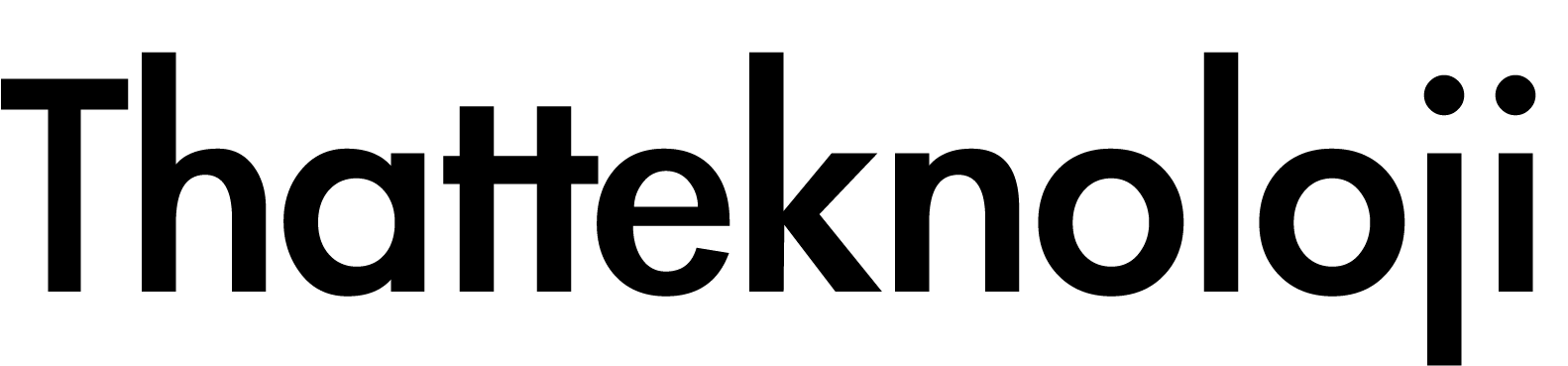Çiçeksepeti Excel Hazırlama
Çiçeksepeti Excel Hazırlama Kullanım Kılavuzu
Çiçeksepeti Excel Hazırlama Aracı Nedir?
Çiçeksepeti Excel Hazırlama Aracı, ürün verilerinizi Çiçeksepeti platformuna uygun bir Excel formatına dönüştürmenizi sağlayan ücretsiz bir web aracıdır. Bu araç, Excel veya CSV dosyalarınızı yüklemenize, sütunlarınızı Çiçeksepeti’nin zorunlu ve opsiyonel alanlarıyla eşleştirmenize ve gerekli düzenlemeleri yaparak hazır bir Excel dosyası indirmenize olanak tanır.
Adım Adım Kullanım Rehberi
Adım 1: Veri Dosyanızı Hazırlayın
Aracı kullanmadan önce, ürün verilerinizi içeren bir Excel (.xlsx, .xls) veya CSV dosyası hazırlamanız gerekiyor. Dosyanızın aşağıdaki özelliklere sahip olduğundan emin olun:
- Dosya formatı .xlsx, .xls veya .csv olmalıdır.
- İlk satırda sütun başlıkları bulunmalıdır (örneğin: "Ürün Kodu", "Ürün Adı", "Stok", "Fiyat").
- Boş bir dosya yüklememeye özen gösterin; en az bir veri satırı olmalıdır.
Ürün Kodu | Ürün Adı | Stok | Fiyat | Görsel 1 | Görsel 2 | Renk Kodu
Adım 2: Veri Dosyanızı Yükleyin
Ana sayfada, "Veri Dosyanızı Yükleyin (Excel veya CSV)" başlığı altında bir dosya yükleme alanı göreceksiniz.
- "Dosya Seç" butonuna tıklayın ve hazırladığınız Excel veya CSV dosyasını seçin.
- Dosya seçildikten sonra, araç otomatik olarak dosyayı okuyacak ve bir sonraki adıma geçecektir.
Adım 3: Sütunları Eşleştirin
Dosyanız yüklendikten sonra, "Veri Sütunlarını Eşleştirin" bölümü açılacaktır. Bu bölümde, dosyanızdaki sütunları Çiçeksepeti’nin zorunlu ve opsiyonel alanlarıyla eşleştirmeniz gerekiyor.
- Zorunlu Alanlar: "Tedarikçi Ürün Stok Kodu", "Ürün Adı", "Stok Miktarı", "KDV Dahil Satış Fiyatı", "Ürün Görseli", "Teslimat Tipi", "Teslimat Türü" ve "Açıklama" alanları mutlaka eşleştirilmelidir.
- Opsiyonel Alanlar: "Barkod", "Varyant Yapan Özellikler", "KDV Dahil Üstü Çizili Fiyat" gibi alanlar isteğe bağlı olarak eşleştirilebilir.
- Her alanın açıklama kısmında, o alanla ilgili detaylı bilgi bulabilirsiniz. Açıklama metninin yanındaki "i" ikonuna tıklayarak tüm detayları bir popup penceresinde görebilirsiniz.
- Manuel giriş destekleyen alanlar (örneğin, "Teslimat Tipi", "Teslimat Türü") için dropdown yerine manuel bir değer girebilirsiniz.
- Tüm zorunlu alanlar eşleştirildiyse, "Çiçeksepeti Excel İndir" butonu aktif hale gelecektir.
Excel’de "Ürün Kodu" sütunu → "Tedarikçi Ürün Stok Kodu" (Zorunlu)
Excel’de "Renk Kodu" sütunu → "Varyant Yapan Özellikler" (Opsiyonel)
"Teslimat Tipi" → Manuel değer: "3" (Servis + Kargo)
Adım 4: Ürün Görsellerini Birden Fazla Sütunla Eşleştirin (Opsiyonel)
"Ürün Görseli" alanı için birden fazla sütun seçebilirsiniz. Örneğin, dosyanızda "Görsel 1", "Görsel 2" ve "Görsel 3" gibi birden fazla görsel sütunu varsa:
- "Ürün Görseli" satırındaki dropdown’dan ilk sütunu (örneğin, "Görsel 1") seçin.
- Yanındaki "+" butonuna tıklayarak yeni bir dropdown ekleyin ve diğer sütunları (örneğin, "Görsel 2", "Görsel 3") seçin.
- Seçilen sütunlardaki URL’ler, virgülle ayrılarak tek bir alanda birleştirilecektir.
Görsel 1: https://a.jpg
Görsel 2: https://b.jpg
Görsel 3: https://c.jpg
→ Ürün Görseli: https://a.jpg,https://b.jpg,https://c.jpg
Adım 5: Verilerinizi Kontrol Edin ve İndirin
Tüm zorunlu alanları eşleştirdikten veya manuel değerler girdikten sonra, "Çiçeksepeti Excel İndir" butonu aktif hale gelecektir.
- Butona tıklayın.
- Aracın verilerinizi kontrol ettiğini ve düzenlemeler yaptığını göreceksiniz. Örneğin:
- Ürün Adı 80 karakterden uzunsa, otomatik olarak 80 karaktere düşürülecek ve bir bildirim gösterilecektir.
- Üstü Çizili Fiyat, Satış Fiyatından büyük değilse bir hata mesajı alırsınız.
- Ürün Görseli alanı boşsa, bir hata mesajı alırsınız.
- Eğer bir hata mesajı alırsanız, eşleştirmelerinizi kontrol edin ve tekrar deneyin.
- Hatalar yoksa, düzenlenmiş Excel dosyası otomatik olarak indirilecektir ve "Ciceksepeti_Urunler.xlsx" adıyla kaydedilecektir.
- İndirilen dosyayı açarak verilerinizi kontrol edin.
Ek İpuçları ve Sıkça Sorulan Sorular
Ek İpuçları
- Dosya Hazırlığı: Dosyanızda gereksiz boş satırlar veya sütunlar olmadığından emin olun.
- Açıklama Popup’ları: Her alanın açıklama kısmındaki "i" ikonuna tıklayarak detaylı bilgi alabilirsiniz. Örneğin, "Teslimat Tipi" için kodlar ve açıklamalar popup’ta listelenir.
- Hata Mesajları: Eğer bir hata mesajı alırsanız, mesajı dikkatlice okuyun ve talimatları takip edin.
- Mobil Kullanım: Araç, mobil cihazlarda da çalışır. Ancak, büyük dosyalar için masaüstü kullanımı önerilir.
Sıkça Sorulan Sorular
- Soru: Zorunlu alanlar eksikse ne yapmalıyım?
Cevap: Excel dosyanıza eksik alanları ekleyin ve tekrar yükleyin. Örneğin, "Ürün Görseli" alanı zorunludur ve en az bir görsel URL’si içermelidir. - Soru: Manuel giriş yaptığım değerler nasıl kontrol edilir?
Cevap: Manuel giriş yaptığınız değerler (örneğin, "Teslimat Tipi" için "3") doğrudan Excel dosyasına eklenir. Doğru kodu girdiğinizden emin olmak için açıklama popup’ındaki kod listesini kontrol edin. - Soru: Büyük dosyalarla çalışabilir miyim?
Cevap: Evet, ancak çok büyük dosyalar (örneğin 10.000+ satır) için performans sorunları yaşanabilir. - Soru: Ürün Adı 80 karakterden uzunsa ne olur?
Cevap: Ürün Adı otomatik olarak 80 karaktere düşürülür ve bu işlem sırasında bir bildirim alırsınız (örneğin, "Satır 1: Ürün Adı 80 karaktere düşürüldü: 'Uzun Ad...' -> 'Kısaltılmış Ad...'").